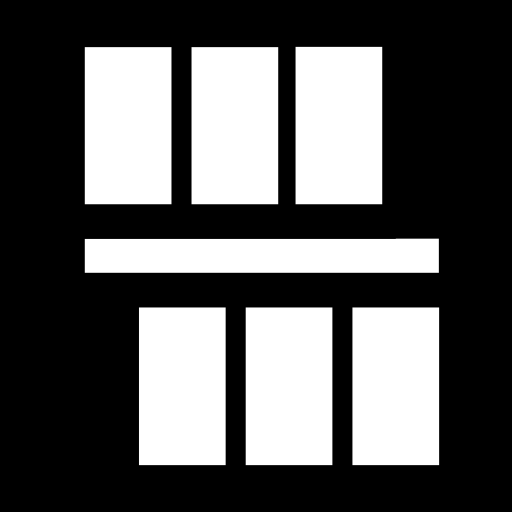맥 OS를 처음 접하고 조금 당황스러운 부분은 화면 녹화를 할 때 맥북이나 아이맥 내부의 소리가 같이 녹음이 안된다는 것입니다. 윈도우에서는 별도의 프로그램 설치 없이 간단한 세팅을 통해 설정이 가능한데요.
맥에서는 따로 프로그램을 설치해야 된다는 번거로움이 있지만 첨에 한번 세팅해 두면 나중에 녹화와 함께 스피커에서도 소리가 나오고 에어팟을 통해서도 소리가 나오게 다중기기로 출력을 설정할 수 있어서 윈도우보다 훨씬 나은 시스템이라고 생각됩니다. 맥 os 자체에서 손쉽게 할 수 있도록 지원하고 있거든요.
오늘은 OBS나 부분 무료 프로그램 같은 복잡한 프로그램 설치 없이 맥의 기본으로 내장되어 있는 화면 녹화 프로그램으로 손쉽게 녹화를 하는 방법을 알려드리겠습니다.
오디오 드라이버 설치
맥에는 화면 내부 소리 녹음을 해주는 드라이버가 없어서 따로 설치를 해줘야 합니다. 보통 부분 유료 녹화 프로그램을 설치하면 같이 설치되어서 그걸 활용하기도 하는데 저는 따로 프로그램이 설치되는 건 싫어서 드라이버만 설치되면서 가벼우면서도 무료인 Blackhole 을 설치하였습니다.

위의 링크에 들어가신 뒤 하단에 있는 다운로드 버튼을 클릭하시고 이메일 주소를 입력하시면 바로 이메일로 다운로드 주소가 도착합니다.
혹시나 급하신 분은 아래에서 바로 다운로드하여주세요(글 쓰는 시점에서 가장 최신 버전입니다)
상단부터 2 채널, 16 채널, 32 채널입니다. 보통의 사용자분들께서는 2 채널로 다운로드하여 주시면 됩니다.
다중기기로 출력 세팅
이 작업을 해주는 이유는 줌으로 강의를 듣거나 뭔가를 보면서 녹화를 해야 할 때 녹화하면서 나도 그 소리를 들을 수 있어야 하잖아요? 그래서 오디오 출력을 화면 소리 녹화 드라이버에서만 받는 것이 아니라 맥북의 스피커랑 이어폰 그리고 블루투스 이어폰에서까지 나올 수 있게 출력을 세팅해 줘야 합니다.

런치패드(앱메뉴)에서 직접 찾으셔도 됩니다
맥에서 커맨드(Command) + 스페이스바를 눌러서 스팟라이트를 켜고 ‘오디오 MIDI 설정‘ 앱을 실행시켜 줍니다.

실행 후 하단에 보시면 + 버튼이 있는데요, 클릭 후 ‘다중 출력 기기 생성‘을 클릭합니다.

그러면 위의 화면처럼 보이실 텐데요, 저는 화면 녹화를 하면서 맥북의 스피커로 소리를 들을 거라서 위와 같이 선택을 해주었습니다.
이름을 두 번 클릭하면 변경이 가능합니다. 이게 추후에 오디오 출력선택화면에 뜨게 되는 이름입니다
만약에 블루투스 장치로 출력을 하실 거면 기기에 연결 후 다시 프로그램을 켜시면 장치 목록에 뜨게 됩니다. 정확한 싱크를 위해서 드리프트 보정을 활성화해줍니다.
화면 녹화하는 법

이제 녹화를 위해서 소리 출력을 스피커+블랙홀 드라이버로 선택을 해주셔야겠죠? 맥 화면 상단의 제어센터를 눌러서 사운드 탭에 가신 뒤 화살표 버튼을 눌러 아까 저희가 만들어두었던 다중기기를 선택합니다.

이제 화면 녹화프로그램을 실행시켜줍니다. 맥에는 기본적으로 녹화/캡처 프로그램을 내장되어 있습니다.
Cmd+Shift+5를 눌러서 ‘스크린샷‘ 앱을 빠르게 실행시킬 수 있습니다.

이제 여기서 옵션을 클릭 후 출력 마이크를 BlackHole *ch로 설정해줍니다.
이러면 화면에서 나오는 소리만 녹화 프로그램에 입력됩니다.

전체 화면 기록을 선택 후 화면 아무 곳이나 클릭하시면 바로 녹화가 시작됩니다.
참고할 점
화면 녹화 출력기기(BlackHole)의 녹화 시 볼륨은 녹화 중에 볼륨 조절 바를 통해 변경이 불가능합니다. 애초에 다중출력기기를 세팅할 때 그곳에서 소리 크기를 세팅해 주셔야 합니다.
또한 다중출력기기로 스피커 출력모드를 변경했을 경우 맥 자체에서 볼륨 조절이 불가능하므로 볼륨 조절을 원하는 경우 출력기기 자체에서 조절을 하던가 스피커 출력모드를 원래대로 선택 후 볼륨 조절을 하고 다시 다중출력기기를 선택하는 방식을 통해 볼륨을 조절하실 수 있습니다.