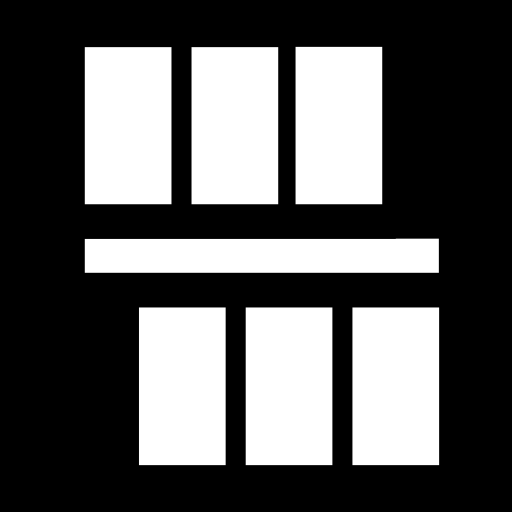요즘 유튜브를 보면 정말 광고가 장난 아닌 것 같습니다. 2개 연속 광고는 물론이고 7초로 스킵 시간이 늘어난 건 덤이죠..
전에 유튜브 프리미엄을 단돈 500원에 이용할 수 있는 방법을 알려드린 적이 있었는데요, 오늘 알려드릴 방법은 아예 무료로 유튜브 프리미엄의 기능을 (광고 없음, 백그라운드 재생, 유튜브 뮤직) 이용할 수 있는 방법입니다.
저는 지금은 아이폰이라 유튜브 프리미엄을 이용하고 있지만 유튜브 밴스드가 처음 나왔던 시절부터 안드로이드폰에서 사용을 했던 기억이 있는데요, 그때에 비해서 요즘엔 정말 설치방법이 간단해진 것 같더라고요.
유튜브 매니저 앱만 사이트에서 설치하고 그 앱 내에서 유튜브 밴스드 앱과 구글 로그인을 할 수 있게 해주는 microG를 설치하면 완료가 되는 방식입니다.
<22년 8월 추가> 유튜브 리밴스드가 출시되었습니다. 위의 게시글을 통해 앱을 다운받으실 수 있습니다.
현재 9월 27일자 기준 최신버전으로 패치 완료하였습니다!
밴스드 매니저 앱 다운
유튜브 밴스드 다운로드가 막혔다는 소식이 들려오고 있는데요. 앞으로 2년 정도는 밴스드 서버가 살아있어서 설치만 해놓으면 계속 사용이 가능합니다.
다운로드 링크가 사라진 사이트가 아닌 우회 사이트 주소로 새로 업데이트 하였습니다. (방법1)
만일을 대비해서 방법3을 통해 구버전을 다운로드 하실수도 있습니다!
광고차단을 지원하는 또 다른 대체앱을 찾으시는 분은 아래 게시글을 참고하시면 됩니다.
방법 1

아래의 사이트에 접속한 뒤에 파란색으로 된 Vanced Manager을 클릭해 다운로드합니다.
다운로드 링크
<막힌 주소가 아닌 우회 주소로 변경했습니다>
혹시라도 위의 주소를 통해 설치가 실패하신 경우 아래 링크에서 Vanced 앱과 microG, 다운로더를 따로따로 다운받아 주세요
https://apkcombo.com/youtube-vanced/com.vanced.android.youtube/download/phone-17.03.38-apk

우측에 있는 다운로드 버튼을 클릭하시면 됩니다.
아래서부터는 이어서 하시면 됩니다.



알 수 없는 소스 때문에 설치가 안된다고 하면 설정에 들어가서 앱 설치 허용을 해줍니다.
방법 2
이 방법은 위의 방법 1이 되지 않을 때 시도하는 방법입니다. 방법 1로 설치가 되신 분은 바로 다음 단계로 넘어가 주세요.
위의 링크로 접속해서 개발자 깃허브에 접속합니다.

제일 상단에 있는 게 최신 버전이므로 최신 버전 선택 후 Assets에 있는 manager.apk를 다운로드 해준 뒤 설치해주시면 됩니다.
혹시나 apk 파일이 없는 경우 아래에서 다운을 받아주세요.
4.26MB
방법 3
또는
(23년 12월 기준 정상 접속 확인됨)
위 링크를 통해 유튜브 밴스드 구버전을 다운받아 주셔셔 설치하시면 됩니다.
Vanced manager을 이용한 나머지 앱 설치

밴스드 매니저 아이콘은 위와 같이 생겼습니다. 실행해 줍니다.


설치할 앱은 위와 같이 두 가지를 선택 후 화살표를 눌러줍니다.


대부분 휴대폰이 루팅 되어있지는 않을 것이므로 nonroot라고 쓰여있는 화살표를 클릭합니다. 그러면 밴스드 매니저 홈 화면이 보이게 됩니다.

먼저 하단에 있는 Vanced microG부터 설치해줍니다. 이 앱은 추후에 유튜브 밴스드를 설치 후에 자신의 구글 계정을 연동해서 동기화를 시킬 수 있게 해주는 앱입니다.


아까와 마찬가지로 알 수 없는 소스 때문에 설치가 안된다고 하면 설정에서 ‘이 소스에서 가져온 앱 설치 허용’을 클릭한 뒤 다시 뒤로 가기를 눌러줍니다.


다시 돌아오면 정상적으로 설치가 되는 것을 보실 수 있습니다.


그런 뒤에는 상단에 있는 유튜브 밴스드앱을 설치해줍니다.
테마는 기본적으로 Light+Dark로 설정되어 있는데 굳이 언어랑 테마를 바꿀 필요가 없다면 바로 ‘설치’ 버튼을 눌러 주시면 되겠습니다.

이제 유튜브 밴스드 설치가 완료되었습니다. 우와 같은 아이콘을 통해 밴스드앱에 진입할 수 있습니다.


처음 켜시게 되면 위와 같은 화면이 연달아 나올 텐데요. SponsorBlock은 활성화를 해주시고 Return Youtube Dislike은 비활성화를 해주시면 됩니다.

보시는 것처럼 아까 microG를 설치했기 때문에 일반적인 유튜브 앱처럼 계정을 로그인해서 기존에 사용하던 재생목록과 구독 그대로 사용할 수 있습니다.