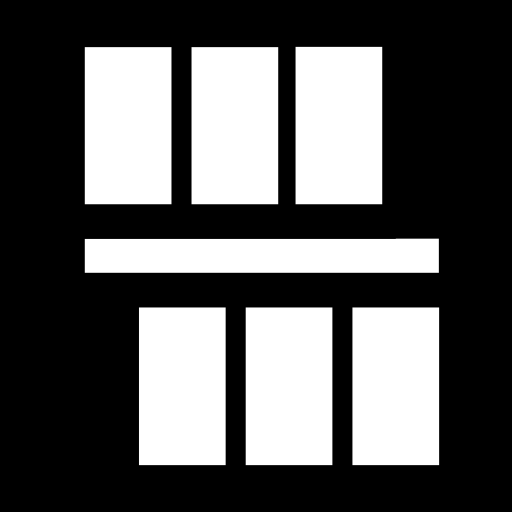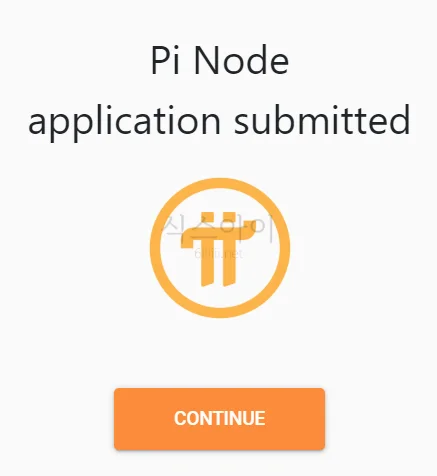노드란 무엇인가?
블록체인은 중앙 집중형 서버에 거래 기록을 보관하여 관리하는 것이 아닌 거래에 참여한 각각의 개인의 서버들이 모여 네트워크를 유지 및 관리하게 되는데 이때 개개인의 서버 참여자를 노드라고 합니다. 쉽게말해, 개개인의 서버 참여자가 분산형 네트워크를 형성한다는 말입니다.

백서에 따르면 Pi 노드 소프트웨어는 기여자가 제공 한 신뢰 그래프 정보를 고려하여 핵심 SCP 알고리즘을 실행하는 소프트웨어라고 나와있습니다.
블록체인 시스템에서는 참여한 노드를 가운데 절반 이상의 동의가 있어야 새 블록이 생성되고 일부 노드가 해킹등으로 인해 내용이 손상 및 변조되어도 다수의 노드에게 데이터가 남아 있으므로 계속 데이터를 보존할 수 있습니다.
파이 네트워크의 노드 시스템이 배포 단계까지 왔다는 것은 진정한 블록체인의 길에 한발짝씩 다가가고 있다고 볼 수 있겠습니다.

파이 네트워크 노드는 모두가 설치해야만 하는 것은 아닙니다. 현재 아직 테스트 단계이고 그렇기에 아직 참여에 따른 보상을 받을 수는 없지만 추후에 노드가 정식 출시될 경우 노드 테스터들에게 보상이 있을 수 있다고 합니다. 아직 구체적인 보상안은 나오지 않았습니다.
노드 설치 및 설정방법
Pi network 프로그램 설치

아래의 링크를 통해 파이 네트워크 홈페이지에서 본인의 운영체제에 맞는 프로그램을 선택 해 다운받아 주시면 되겠습니다.

실행 후 Login 을 클릭하게 되면 위와 같이 코드가 보이게 됩니다.


스마트폰의 파이앱 메뉴에서 Node를 선택 후 PC 화면에 나왔던 문자를 입력해줍니다.
Confirm을 클릭시 PC와 동기화 작업 후 로그인이 완료되게됩니다.
Docker 설치

파이 노드 창에서 우측의 Node 아이콘을 클릭합니다.

continue를 클릭합니다.


좌측과 같은 화면이 뜨게 되는데
Install Docker 클릭 후 나오는 화면에서 Download Docker Desktop을 클릭해 설치를 해줍니다.

Docker 설치중인 화면입니다. 설치 완료 후 재부팅을 해주시면 됩니다.

다시 우측의 Node를 클릭해 줍니다.

위와 같은 오류가 뜨게 되는데 당황하지 마시고 가운데의 파란색 링크를 클릭해 줍니다.

스크롤을 내려서 x64 머신용 최신 WSL2 Linus 커널 업데이트 패키지를 다운로드해주세요.

WSL을 설치했어도 도커를 실행시 위와 같은 애러 창이 뜨게 되는데 아래의 방법대로 조치해줍니다.

윈도우 작업표시줄 오른쪽 하단의 숨겨진 아이콘 표시 버튼을 클릭하여 Docker 아이콘을 찾으신 후 마우스 우클릭 후 Setting을 클릭해줍니다.

Start를 클릭합니다.

Next Step을 클릭하면 우측 Dos 화면에서 뭔가 작업이 진행될텐데 작업이 완료된거 같으면 하단의 Next Step을 계속 눌러주시면 됩니다.


도커 설치가 완료되었으면 Done을 클릭합니다.

도커 설치가 완료된 것을 확인하실 수 있습니다. 이제 오픈라우터를 세팅해주는 절차가 남았습니다.
오픈 라우터 세팅
포트포워딩을 해야하는데 이를 위해 공유기의 설정화면으로 진입해 세팅해주어야 합니다. 설정화면 주소는 공유기마다 다르므로 아래 게시글의 표에서 자신의 공유기에 해당하는 주소를 주소창에 쳐서 포트포워딩을 설정해 주시면 됩니다.
여기서는 iptime 기준으로 설명드리겠습니다.
혹시 각 방마다 유선네트워크 연결에 어려움을 겪으시는 분은 아래 글을 참고해주시면 도움을 받으실 수 있을 겁니다

iptime 공유기 설정화면에 진입 후 관리도구 메뉴에 진입합니다.

좌측의 메뉴에서 NAT/라우터 관리에 있는 포트포워드 설정에 진입합니다.

새 규칙 추가를 클릭 후 위와 같이 설정을 해주시면 됩니다. 내부 IP 주소의 경우 현재 접속된 IP 주소칸을 체크해주시면 자동으로 입력됩니다.

중간에 위와 같은 창이 뜰 수도 있는데 액세스 허용을 클릭합니다.

이제 다시 노드 창으로 가면 정상적으로 접속이 되는지 테스트를 하실 수 있습니다. Checknow를 클릭합니다.

위와 같이 모두 3개의 녹색 동그라미가 체크 되면 정상 작동을 하고 있다는 상태입니다. Continue를 클릭합니다.
추가적으로 확실하게 포트개방을 확인하시고 싶으시면 이 영상을 통해 확인하시면 되겠습니다.

위와 같은 화면이 뜨면 스위치를 켜주시면 됩니다. 혹시 아까와 같은 화면으로 가고 싶으면 Visit tech setup을 누르시면 됩니다.
혹시 계속해서 포트 연결이 안되시는 분은 아래 영상의 방법대로 이더넷 설정 변경을 통한 고정ip설정 후 해보시면 됩니다.